-
- Motorization
- Aura Illuminated Shades
- Browse by Need
-
Shades
- Crafted from a continuous piece of fabric.
- Aura Illuminated Shades
- Sheer Shades
- Roller Shades
- Cellular Shades
- Roman Shades
- Woven Shades
- Vertical Shades
- View All Shades
-
Blinds
- Crafted with separate and distinct slats or panels.
- Wood Blinds
- Metal Blinds
- Vertical Blinds
- View All Blinds
- Shutters
- Drapery
- Commercial Solutions
-
Customer Support
Articles
How to Set Up “Favorite” Positions
How to Set Up “Favorite” Positions
All PowerView® Gen 3 shades have two customizable “Favorite” positions. “Favorites” allow you to save a custom shade position that you can easily activate via the remote or the PowerView App.
Not sure how you would use “Favorites”? Consider these popular examples from PowerView users:
Set a Favorite for specific living room and kitchen shades to open slightly. With the touch of a button, your pets can enjoy the view, while you maintain your privacy as you get ready for the day.
Set a Favorite so your houseplants can soak up afternoon sun on the windowsill, while keeping shades low enough to protect interiors from harsh UV rays.
Set a Favorite for a bedroom shade, so that you can let in fresh air on a pleasant morning. Simply crack the window open once the shade is in position.

Depending on your specific shade and the type of features it has, you can do even more with “Favorites.”
Have a Top-Down/Bottom Up shade? Let in natural light while working in your home office with a customized Favorite position that lowers the middle rail 25%. This eliminates distractions from the outdoors, while still allowing some light to brighten up the space.
Have Silhouette® or Pirouette® Shadings? Create a Favorite with vanes closed 20%, which reduces glare in a room while still allowing natural light to come through.
Three Simple Steps
To learn how to set a favorite position, follow the steps below in the PowerView App.
(Note: The app shade control screen will vary depending on your specific product and design options. Some shades simply move up and down or side to side, while others might have vanes or slats that tilt, or a moving middle rail. This example shows a Silhouette® Shading.)
1. Navigate to the “More” tab, then “Shades.” Choose the individual tab and select “Shade Settings.”
NOTE: You can also access the shade's settings from the Dashboard or Room by selecting a shade and then tapping the gear icon.
2. Select the first Favorite icon under “Favorites” (single heart icon).
3. Move the shade control slider to the desired location, then press “Done."
4. Now select the second Favorite icon (two hearts) and set that custom position.
NOTE: In instances where precision really matters, you can also press on the percentage indicator and adjust the shade to an exact percentage of openness.
That's all there is to it! These settings will automatically become available on the remote.
You can now adjust shades to your favorite positions in two easy ways:
Use the PowerView App. Select the shade from the room, or use the current room feature on the Dashboard. Then, press on the heart icon to send it to the preferred Favorite position.
Use the remote. Select the group number of the shade and press once to go to the first Favorite, or quickly press twice to go to the second Favorite. (If you want to operate multiple Favorite positions together, simply select “All” or multiple group numbers on the remote.)
MORE BUYER'S GUIDES
Blinds vs. Shades

Roman Shade Styles

Window Treatment Ideas

Buying Custom-Made
Covering French Doors

Ideas for Bathrooms
Insulating Shades
Darkening Rooms

Opacity Explained

Patio and Sliding-Glass Doors
Modern or Contemporary
Coastal Beach Style
Sound Absorbing Options
The Whole House Solution
Eliminating Light Gaps

Farmhouse Styles
Styles for Angles
Motorized Drapes
For Kids' Rooms
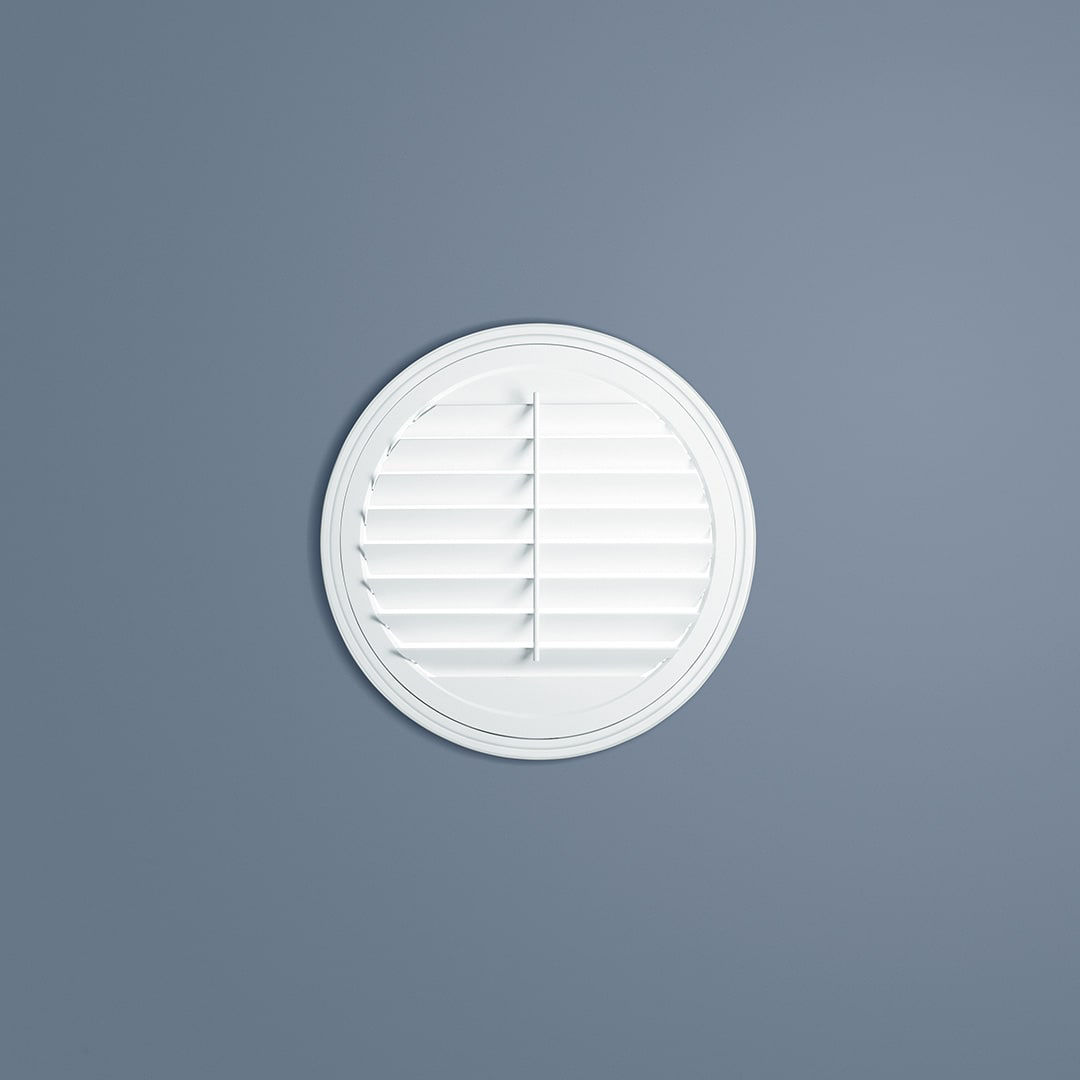
Round Window Styles
Styles for Multi-Sides
Cellular Shade Basics
Top Bedroom Ideas
Shades for Skylights

Living Room Ideas

Mini-Blinds
Options for Cut-Outs
Styles for Shapes

Window Blinds Guide

UV-Blocking Options

Indoor Window Shutters

Blinds for New Homes
Window Treatments for Older Homes
Large Windows
Tips for Large Rooms

Protect Your Furnishings

Cordless Styles
Styles for Arches

Solar Shades 101
Zebra Shades
For Nurseries

Luxury Styles
Fabric Vertical Blinds

Blinds for Doors
Curb Appeal
Trapezoid Story
Buyer's Guide for Drapery
Inside vs Outside Mount

Shades with Drapes

Bay Window Styles
Home Office Options

Setting up Custom Scenes

TDBU Roman Shades

Setting up Schedules with the Powerview App
Vertical Blind Alternatives
Dining Room Shades

Home Theaters

Beautiful Wood Blinds

Smart Shades

For Homes with Kids
Replacing Shades
Custom Bamboo Shades
Roller Shades Guide

Picture Window
Difference Between Curtains and Drapes
Window Shades
Request a Consultation Today


To help the authorized Hunter Douglas expert in your area contact you in the manner most convenient for you, we will be sharing the information you submit above. For more details, please see our privacy policy.